Reparo automático do Windows 10 não funciona? Corrija o loop no PC
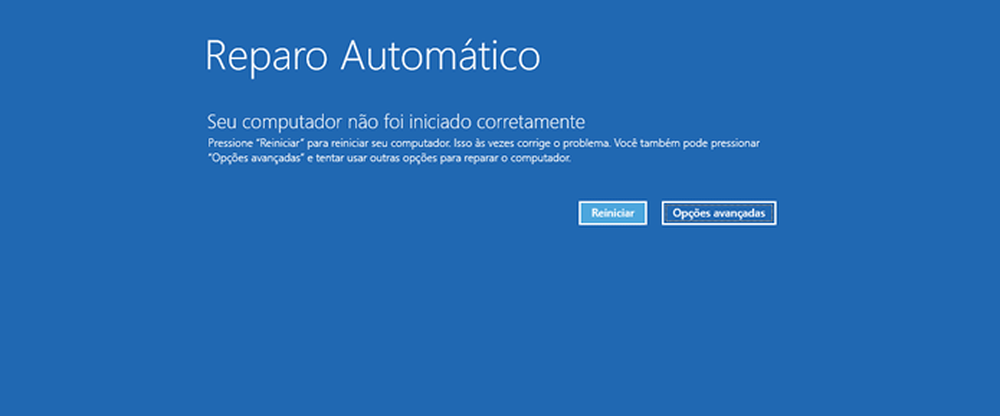
Como acontecem os laços de reparos automáticos?
O motivo mais comum para os loops de reparação automática é quando o Windows não é desligado corretamente - devido a um corte de energia, uma falha ou quando acaba a bateria do notebook, por exemplo.
Se isso acontecer, os dados no registro podem ser preenchidos com entradas incompletas e corrompidas, e o disco rígido pode ficar corrompido, já que o braço de leitura não teve tempo para entrar na posição de espera.
Para evitar que o PC entre no loop de reparo automático, sempre desligue o computador corretamente. Entretanto, se você não conseguiu evitar isso, veja as possíveis soluções para o problema.
Inicie o Windows normalmente
Vamos começar com a solução mais simples: às vezes, o loop de reparo automático pode ocorrer não porque realmente há um problema com o seu PC, mas porque o Windows pensa erroneamente que existe um.
Para contornar o loop, pressione F8 repetidamente quando o PC estiver inicializando, para entrar no Gerenciador de inicialização do Windows. Em seguida, selecione a opção "Iniciar o Windows normalmente".
/i.s3.glbimg.com/v1/AUTH_08fbf48bc0524877943fe86e43087e7a/internal_photos/bs/2017/F/M/UZgkBIQ1WhUwFhCqxhyw/corrija-o-loop-no-pc.png)
Selecionando a opção "Iniciar o Windows Normalmente (Foto: Edivaldo Brito/TechTudo)
Execute uma restauração do sistema
O próximo passo é tentar executar uma restauração do sistema. Para que isso funcione, tenha em mente que você precisará ter a proteção do sistema ativada anteriormente no Windows.
Seu loop de reparo automático deve levá-lo à tela azul chamada "Opções de inicialização avançada". Selecione "Solução de Problemas".
/i.s3.glbimg.com/v1/AUTH_08fbf48bc0524877943fe86e43087e7a/internal_photos/bs/2017/0/0/RJqIrqTBiBqSP4O6h8QQ/corrija-o-loop-no-pc-1.png)
Acessando a opção "Solução de Problemas" (Foto: Edivaldo Brito/TechTudo)
Na próxima tela, acesse o item "Opções avançadas".
/i.s3.glbimg.com/v1/AUTH_08fbf48bc0524877943fe86e43087e7a/internal_photos/bs/2017/d/s/yrB0k2TJaniRYFi2gYFA/corrija-o-loop-no-pc-2.png)
Acessando o item "Opções avançadas" (Foto: Edivaldo Brito/TechTudo)
Clique na opção "Restauração do sistema" e, depois, selecione uma data aterior ao início dos problemas.
/i.s3.glbimg.com/v1/AUTH_08fbf48bc0524877943fe86e43087e7a/internal_photos/bs/2017/J/j/dtkRnNTBq0gNzyiweaBA/corrija-o-loop-no-pc-3.png)
Selecionando e entrando na opção "Restauração do Sistema" (Foto: Edivaldo Brito/TechTudo)
Use o prompt de comando
Também é possível usar o prompt de comando para tentar fazer o seu PC sair do loop. Na tela de inicialização avançada, clique em "Solução de problemas", "Opções avançadas". A partir daí, clique em "Prompt de Comando".
/i.s3.glbimg.com/v1/AUTH_08fbf48bc0524877943fe86e43087e7a/internal_photos/bs/2017/J/b/WoBgNEQR2sWDrr1fuS8A/corrija-o-loop-no-pc-4.png)
Abrindo o Prompt de Comando nas "Opções avançadas" (Foto: Edivaldo Brito/TechTudo)
Em seguida, insira os comandos abaixo, separados pela tecla Enter. Observe que para o último comando, o "c:" dependerá da letra da sua unidade do Windows.
bootrec.exe /rebuildbcd
bootrec.exe /fixmbr
bootrec.exe /fixboot
bootrec.exe /chkdsk /r c:
No pior dos casos, você precisará reinstalar o Windows. É possível fazer isso a partir da tela de inicialização avançada. Basta acessar "Solucionar problemas", "Redefinir seu PC" e seguir as instruções.
Pronto! Quando seu PC voltar a funcionar normalmente, tenha cuidado na hora de desligá-lo.

